MC Grid Frame Visitor
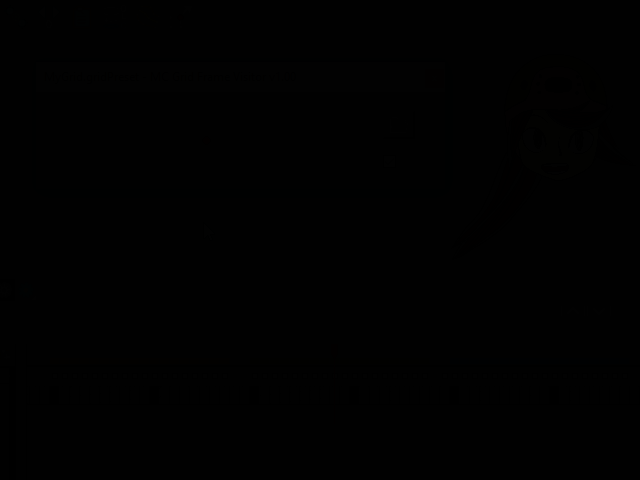
This script is designed to help the creation of 2.5d characters in Harmony.
It allows us to quickly jump to one of the sequential frames that arranged for the biaxial Master Controller Grid.
Since Harmony’s timeline is uniaxial, it is hard for us to browse or flip through the frames for both x and y axis. MC Grid Frame Visitor will create a x-y controller from a grid preset file. We can then use the red handle on the controller to quickly jump to its tagged frame.
Tested on Harmony Premium 16.0.3 and 17.0.0.
- v1.02 – File open dialog now overlaps on top of the main dialog.
- v1.03 – Main dialog widget acts as a child of Harmony application.
- v1.04 – Red handle on the grid syncs with the current frame on timeline.
Installation
- Click on the Download button above. The GitHub page for this script will open.
- On the page, click on the Code button then choose Download Zip from the menu.
- Locate to your user scripts folder (a hidden folder) for the version of your Harmony.
- There is a folder named src inside the zip file. Copy all its contents directly to the folder above.
- In Harmony, add “RIG_MC_Grid_Frame_Visitor” function to any toolbar.
How to Create a Grid Preset
Grid preset files ( *.gridPreset ) can be created through Master Controller Grid Wizard. The file contains the geomatric information of the grid and the array of frame number that each point on the grid is tagged to.
- Select a node then open Master Controller Grid Wizard.
- On Load Preset dialog, create a new preset and then set the grid parameters.
- Once a grid is created, tag frames on all points on the grid.
- Click “Save Preset” button, input the preset’s name then hit okay.
A grid preset file with the set parameters will be created on “gridPresets” folder inside your user script folder.
How to Use MC Grid Frame Visitor Script
- Run RIG_MC_Grid_Frame_Visitor.
- Click on the folder button on the screen right to load a grid preset file to the dialog.
- You can select a point on the grid by dragging the red handle onto a point, or selecting a point on the grid directly.
- Check “EZFlip” box below the folder button to turn on the easy flip mode. In this mode, the handle’s movement is constrained to one direction. This makes it easier for you to flip through a sequence.
